Mozilla Thunderbird öffnen.
Klicken Sie auf das Menü 'Extras' und anschließend auf 'Kontoeinstellungen'.
Mithilfe der folgenden Anleitung können Sie Ihre E-Mails einfach übertragen. Nachdem Sie Ihr E-Mail-Programm mit den richtigen Einstellungen konfiguriert haben, können Sie auf unserer neuen und verbesserten Website-Hosting-Plattform E-Mails senden und empfangen.
Bitte nachfolgend Name und E-Mail-Adresse eingeben, um eine benutzerdefinierte Anleitung zu erhalten:
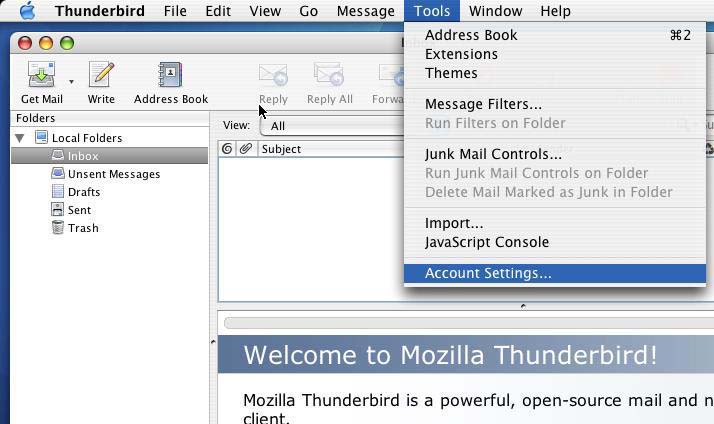
|
Mozilla Thunderbird öffnen. Klicken Sie auf das Menü 'Extras' und anschließend auf 'Kontoeinstellungen'. |
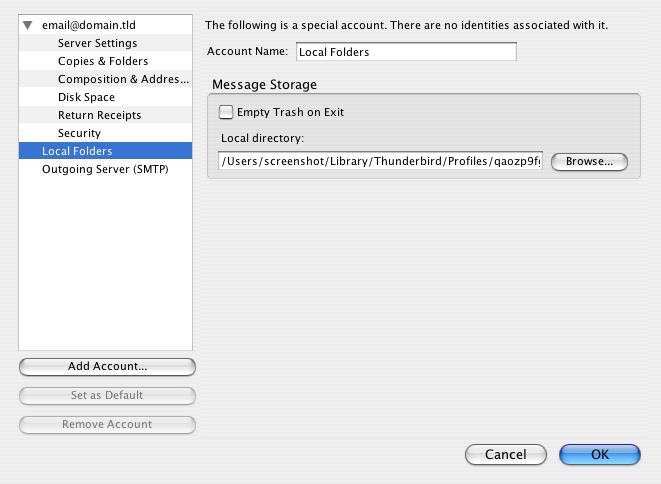
|
Dadurch gelangen Sie zu den 'Kontoeinstellungen'. Die Kategorie 'Lokale Ordner' ist ausgewählt. Klicken Sie auf das auf der linken Seite aufgeführte E-Mail-Konto. |
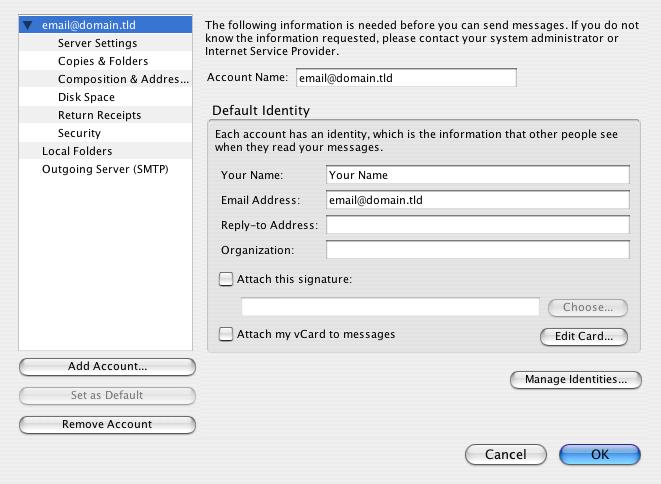
|
Prüfen Sie, ob Ihre Einstellungen den in dem Screenshot dargestellten Einstellungen entsprechen. Am wichtigsten sind die folgenden Einstellungen:
Bitte beachten Sie: Eine 'Antwortadresse' ist nicht erforderlich, da die Antwort direkt an Ihre 'E-Mail-Adresse' geht, wenn keine Anwortadresse angegeben ist. Klicken Sie links auf die Unterkategorie 'Servereinstellungen'. |
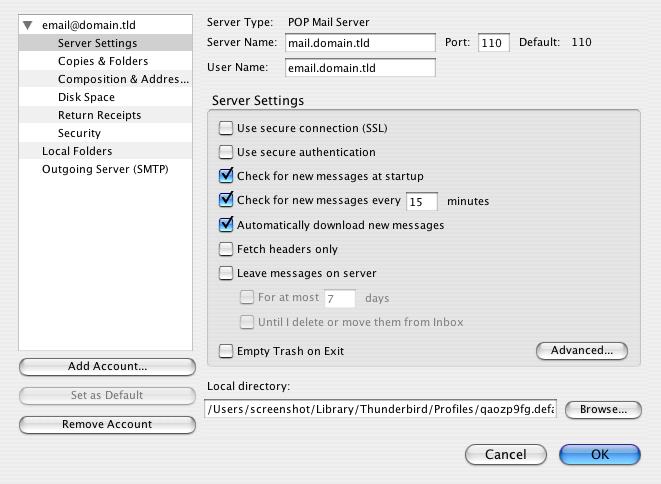
|
Sie sehen daraufhin alle Ihre Servereinstellungen. Prüfen Sie, ob Ihre Einstellungen den in dem Screenshot dargestellten Einstellungen entsprechen. Am wichtigsten sind die folgenden Einstellungen:
Klicken Sie links auf die Unterkategorie 'Postausgangsserver' (SMTP), wenn Ihre Einstellungen den Einstellungen im Screenshot entsprechen. |
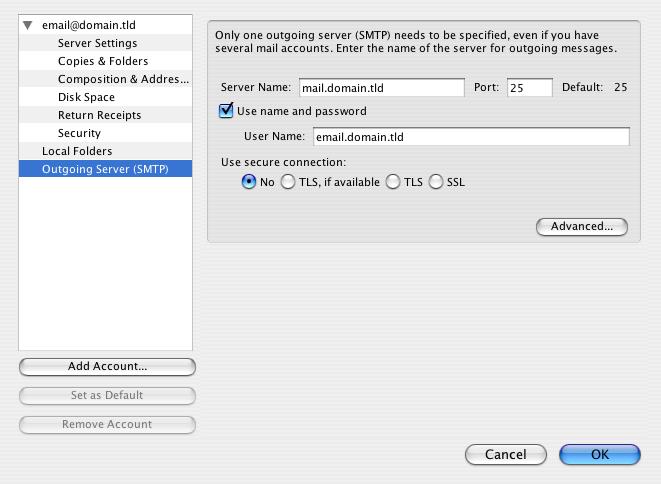
|
Die Einstellungen für Ihren Postausgangsserver (SMTP) finden Sie hier. Prüfen Sie, ob Ihre Einstellungen den in dem Screenshot dargestellten Einstellungen entsprechen. Am wichtigsten sind die folgenden Einstellungen:
Klicken Sie auf 'OK', um zu Thunderbird zurückzukehren. Sie sollten jetzt E-Mails senden und empfangen können. |
|
|
|
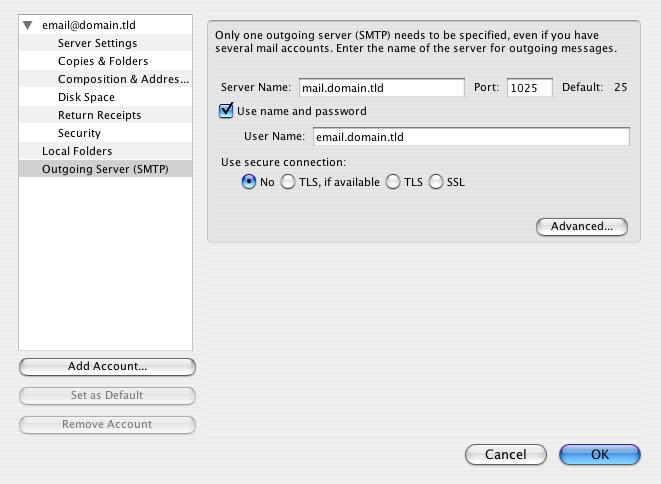
|
E-MAIL-VERSAND NICHT MÖGLICH?Falls Sie E-Mails empfangen, aber nicht versenden können, obwohl die Einstellungen genau den oben angezeigten entsprechen, ändern Sie bitte den Port Ihres Postausgangsservers (SMTP) von dem Standardport 25 auf 1025. Zu diesem Zweck: Klicken Sie in dem Menü 'Extras' auf > 'Kontoeinstellungen' > 'Postausgangsserver (SMTP)' in der Unterkategorie links. Ändern Sie den 'Server-Port' von 25 auf 1025. Begründung: Zur Bekämpfung von Spam blockieren einige Internetserviceanbieter (ISP) den Traffic an externe Server über Port 25, sodass Kunden, die diesen ISP nutzen, nur den Mail-Server des ISP verwenden können. Die Idee dahinter ist, dass ein Kunde, wenn er Spam versenden möchte, dazu den Mailserver des ISP nutzen muss und folglich sehr schnell erkannt und entsprechend behandelt werden kann. Angesichts der Tatsache, dass viele Mailserver der ISP noch restriktivere Optionen haben (z. B. nicht erlauben, gleichzeitig Mails an mehr als 100 Personen zu verschicken), da es sich normalerweise um privat genutzte Mail-Server handelt, haben wir einen alternativen Port, der von den ISP nicht blockiert wird, geöffnet, um Ihnen die Nutzung unserer Mail-Server zu erlauben. Bei diesem Port handelt es sich um den SMTP-Port 1025. |
© 2011