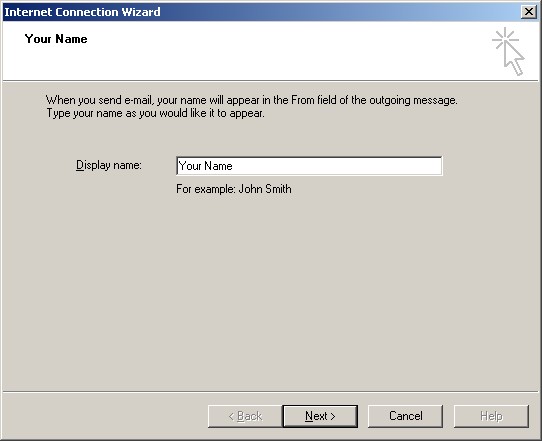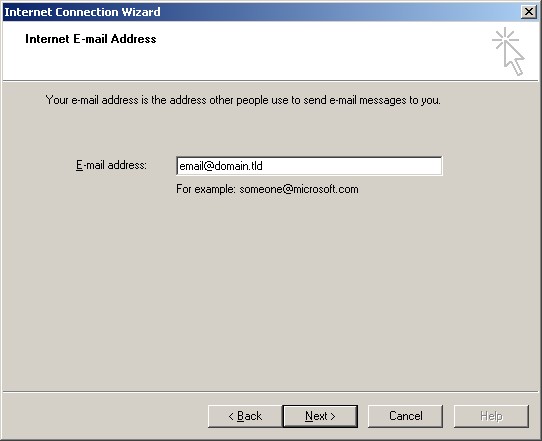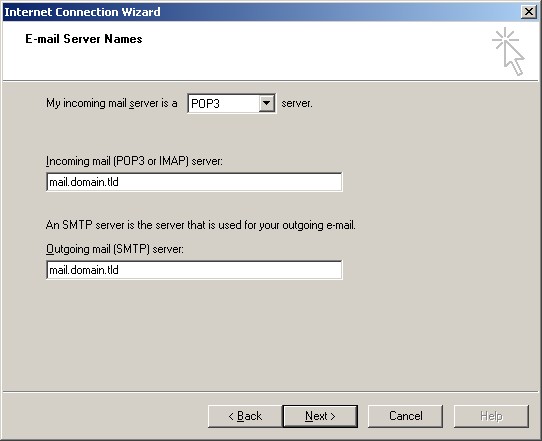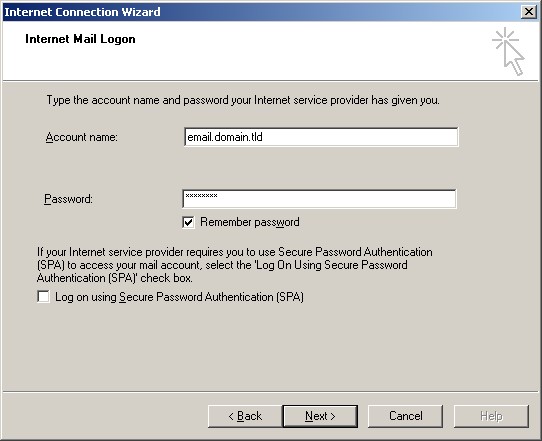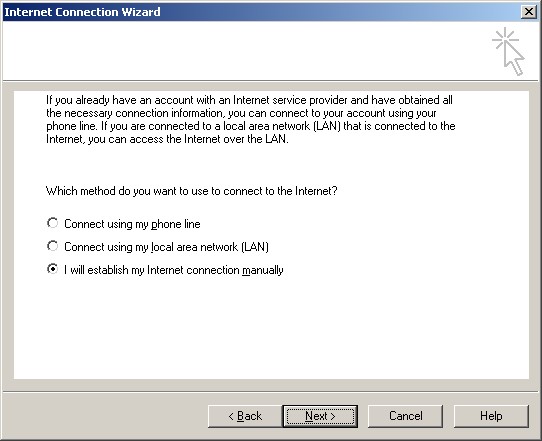żNO PUEDE ENVIAR CORREOS ELECTRÓNICOS?
Si puede recibir correos electrónicos, pero no puede enviarlos, y la configuración está exactamente como se indica arriba, cambie el puerto de su correo saliente (SMTP) del valor predeterminado 25 a 1025.
Para hacer esto:
Haga clic en Herramientas > Cuentas > pestaña Correo > resalte la cuenta problemática y haga clic en el botón Propiedades > pestaña Opciones avanzadas.
Cambie 'Números de puerto de servidor' - 'Correo de saliente (SMTP)' de 25 a 1025.
Razonamiento de antecedentes:
Para poder combatir el correo no deseado, algunos proveedores de servicios de Internet (ISP, por sus siglas en inglés) bloquean el tráfico hacia servidores externos en el puerto 25, para que los clientes que usan ese ISP solo puedan usar el servidor de correo del ISP. Si ese cliente va a enviar correo no deseado, la idea es que deba usar el servidor de correo del ISP para enviarlo y por lo tanto sea atrapado muy rápidamente y manejado como corresponde. Al darnos cuenta de que muchos servidores de correo de ISP tienen opciones más restrictivas (p. ej., no poder enviar a más de 100 personas a la vez) ya que generalmente son servidores de correo residenciales, hemos abierto un puerto alternativo para que usted pueda enviar correo usando nuestros servidores de correo, un puerto que los ISP no bloquean. Este es el puerto SMTP 1025.